안녕하세요 오늘은 두번째로 WINDOWS 11 USB 부팅디스크 만드는 방법에 대해서 포스팅 하겠습니다.
준비물은 첫번째에서 언급해 드렸지만 여기선 USB 8G 이상만 있으면 됩니다.
그럼 USB가 준비되셨다면 시작해 보겠습니다.
1. Windows 11 다운로드 사이트에 들어갑니다.
접속 사이트는 검색하셔서 들어가셔도 되고 아래 링크로 들어가시면 됩니다.
접속 사이트 : https://www.microsoft.com/KO-KR/SOFTWARE-DOWNLOAD/WINDOWS11
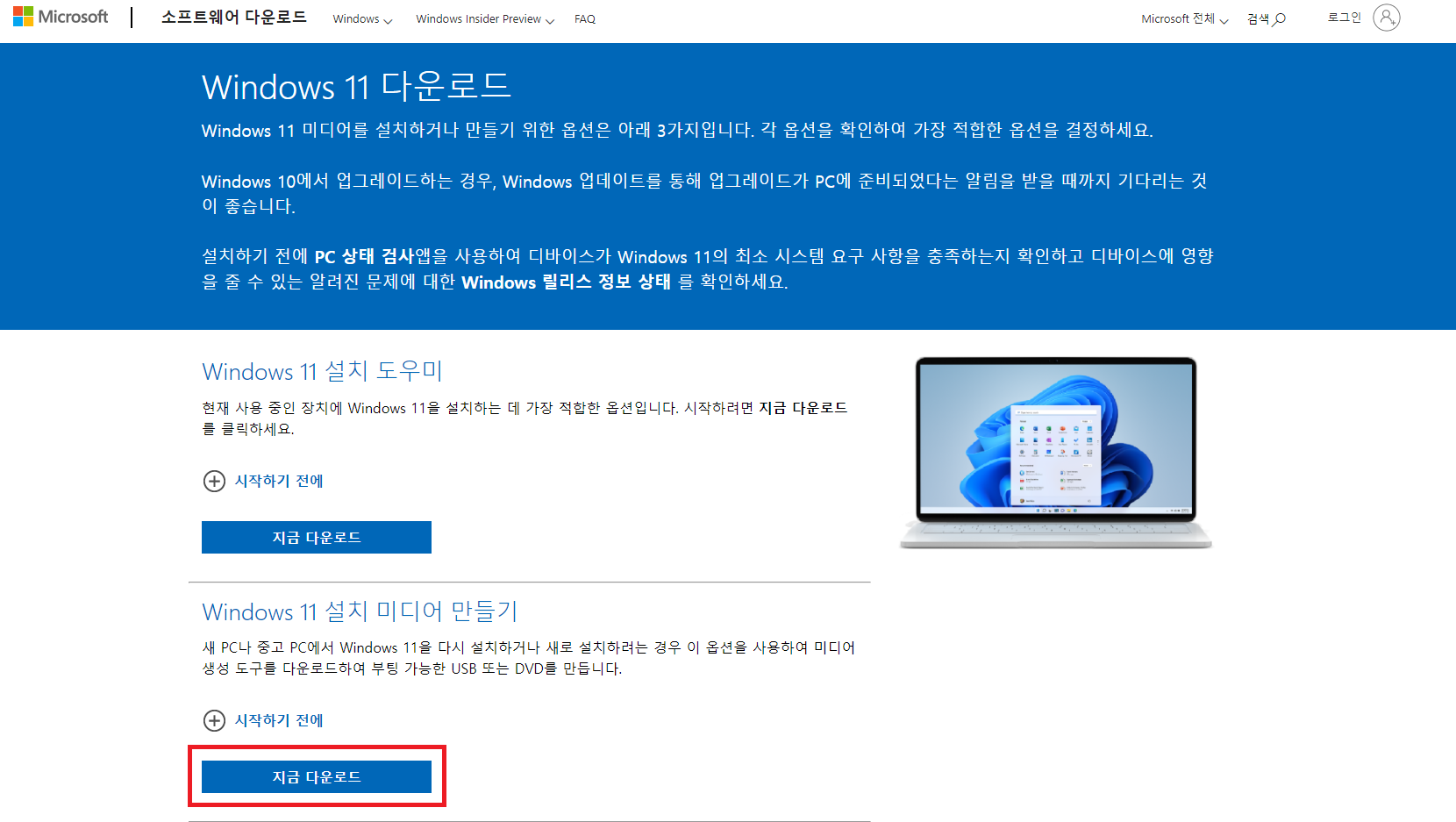
▲ 접속을 하신 후 위 그림처럼 Windows 11 설치 미디어 만들기 부분에 있는 "지금 다운로드"를 클릭합니다.
다운로드가 완료되면 MediaCreationToolW11.exe 파일을 클릭하셔서 실행해 주세요.

▲ 위 실행화면 처럼 MediaCreationToolW11 프로그램을 실행 후, Windows 11 USB 부팅디스크 제작을 위해 관련 통지 및 사용 조건 부분에서 "동의"를 클릭합니다.

▲ 동의 후 다음으로 언어 및 버전 선택이 나오는데 위 그림처럼 한국어 / Windows 11 선택 후 "다음"을 클릭합니다.

▲ 사용할 미디어 선택 부분에서는 "USB 플래시 드라이브"를 선택 후 "다음"을 클릭합니다.
참고로 첫번째 포스팅에서 이미지 다운로드 관련해서 이미지 구하는 방법은 따로 알려드린다 하였는데.
위 그림에 있는 ISO 파일 선택을 하고 다음을 누르면 저장 위치에 ISO 파일을 저장할수 있습니다.

▲ 위 그림처럼 USB 플래시 드라이브 선택 부분에서 이동식 드라이브 (USB) 를 선택 후 "다음"을 클릭합니다.
(USB에 연결되어있는 경우 자동으로 목록이 나타납니다. 만약 목록이 나타나지 않는다면 USB 뺐다가 다시 꼽고
'드라이브 목록 새로 고침'을 클릭하시면 목록이 나타납니다.)

▲ 위 그림과 같이 USB 드라이브 선택 후 다음을 누르면 Windows 11 다운로드 중 이라는 메세지와 함께 Windows 11 이미지 파일의 다운로드가 시작됩니다. 다운로드 시간은 네트워크 상황에 따라 소요시간이 달라질 수 있습니다.

▲ Windows 11 이미지 파일 다운로드 작업이 완료되면, 자동으로 Windows 11 미디어를 만드는 중 메세지와 함께 윈도우11 USB부팅 디스크가 만들어지기 시작합니다. 위 작업은 약 10분정도 소요됩니다.
물론 사용하고 계신 PC사양에 따라 소요시간은 달라질 수 있습니다.

▲ 다되었습니다. Windows 11 부팅디스크 제작이 완료되면, USB 플래시 드라이브가 준비되었습니다 메세지가 나타납니다. "마침"을 클릭하여 프로그램을 종료해주시면 됩니다.
이제 만드신 USB 부팅 디스크로 설치만 하시면 됩니다..^^ 쉽죠?
이제 이글을 다 보셨다면 Windows 11 설치하로 출발해 볼까요???
'컴정보' 카테고리의 다른 글
| [컴정보]모니터 선택시 참고 사항 정리 (0) | 2022.03.16 |
|---|---|
| [컴정보]윈도우 및 오피스 정품인증 방법 (AAct 를 이용한 정품인증방법) (3) | 2022.03.14 |
| [컴정보]첫번째 WINDOWS 11 USB 부팅디스크 만들기 (4) | 2022.02.14 |
| [컴정보]Windows 11 신규 설치하기 (0) | 2022.02.09 |
| [컴정보]레거시 BIOS와 UEFI 모드의 차이점??!! (2) | 2022.01.28 |