안녕하세요. 윈도우11을 신규 설치 방법에 대해서 포스팅하겠습니다.
간략하면서도 쉽게 설명하도록 하겠습니다.
첫번째. 윈도우 11 설치 USB 만들기
제일먼저 설치 USB를 준비하세요.
만드는 방법은 기존에 포스팅한 글을 보시면 됩니다.
윈도우 11 설치 USB 만들기
[컴정보]두번째 WINDOWS 11 USB 부팅디스크 만들기
안녕하세요 오늘은 두번째로 WINDOWS 11 USB 부팅디스크 만드는 방법에 대해서 포스팅 하겠습니다. 준비물은 첫번째에서 언급해 드렸지만 여기선 USB 8G 이상만 있으면 됩니다. 그럼 USB가 준비되셨다
chon000.tistory.com
두번째. Windows 11 설치하기
윈도우11 설치에 앞서 최소 설치 사양을 먼저 확인해야 겠죠?
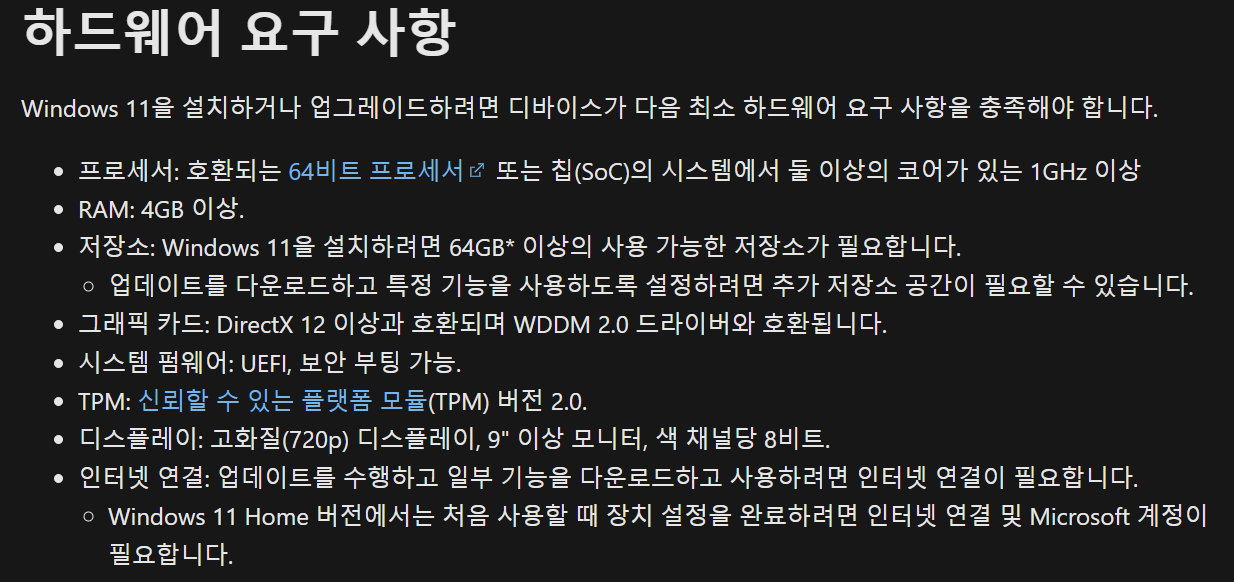
윈도우11 설치 사양에서 처음 등장하면서도 가장 문제가 되는 점이 TPM 2.0 기능이 있습니다.
TPM란 TrustedPlatformModule의 약자로, 신뢰할 수 있는 플랫폼 모듈을 의미합니다. 하드웨어 기반의 보안 관련 기능을 제공하고, TPM 칩은 암호화 작업을 수행하도록 설계된 보 안 암호화 프로세서입니다.
인텔 8세대, AMD 2000 이후 시리즈 칩셋부터 TPM기능을 지원합니다. 그 이전 칩셋은 우회하는 방법으로 해야 하는데
다음에 알려드리겠습니다. 오늘은 된다는 가정하에 이어가겠습니다.
사용 가능 보드는 대략 아래와 같습니다. 아래보다 높은 칩셋은 다 된다고 보시면 됩니다.
인텔칩셋 - H310, H410, H510, B360, B460, B560, Z390, Z490, Z590
AMD칩셋 - A320, X370, B450, X470, A520, B550, X570
TPM 기능 관련해서 해결 방법으로 최신 바이오스로 업데이트 또는 바이오스 설정 변경입니다.
제조사 보드별로 바이오스 설정 방법을 간략히 설명드리겠습니다.
좀더 자세한 사항은 제조사별로 홈페이지에 확인 바랍니다.
BIOS 설정 방법
[기가바이트 메인보드]
Advanced - Settings - Miscellaneous - Intel Platform Trust Technology (PTT) 기능 Disabled → Enabled
[MSI 메인보드]
SETTINGS - Security - Trusted Computing - Security Device Support -> Enabled
[ASUS 메인보드]
Advanced - PCH - FW Configuration에서 TPM기능 Enabled 설정
이제는 준비가 다 되셨다면 설치 USB로 부팅해서 윈도우11를 설치 하시면 됩니다.
주의할점은 윈도우11은 UEFI 기반 GPT 방식으로만 설치가 가능합니다. 잊지 마시기 바랍니다.
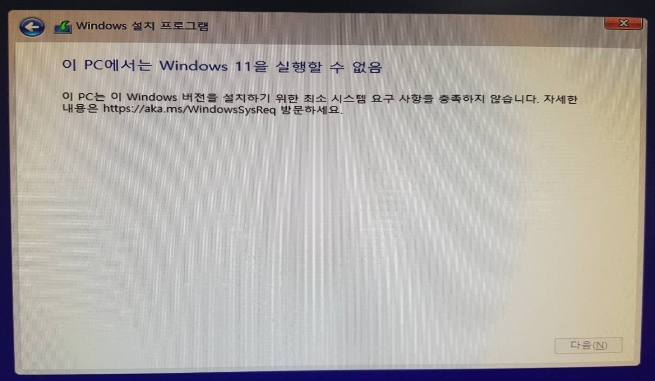
만약 USB 부팅 시 위와 같은 화면이 나타나게 된다면 윈도우11 설치 권장 사양과 BIOS TPM 2.0 설정을 확인해주세요.
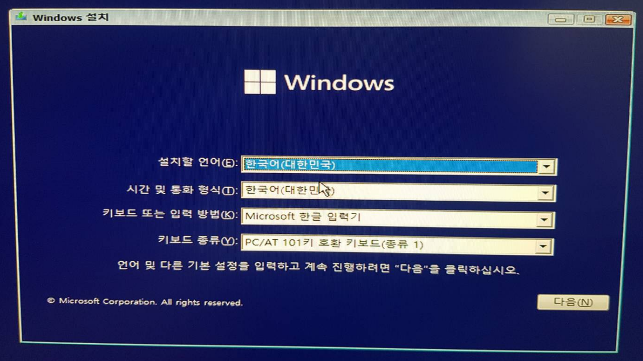
위와 같은 화면이 나타났다면 권장사양이 충족하여 다음으로 진행하시면 됩니다.
여기서 설치를 시작하기 전에 인터넷 LAN 케이블은 제거를 해주시는 게 진행에 있어서 원활합니다.
여기서부터는 기존 Windows10 과 같아서 생략하고 Windows11 에서만 등장한 새로운 선택에 대해서
설명하도록 하겠습니다. ^^ 혹 모르지면 댓글 남겨 주시면 알려드리겠습니다..^^
이제 재부팅이 하면서 윈도우11은 정상적으로 설치가 끝나셨습니다.
마지막으로 국가, 유저명 등 몇 가지 윈도우11 설정만이 남았습니다. 간력히 설명하도록 하겠습니다.
이미지만 보셔도 이해가 될듯 합니다..^^
▶[국가 또는 지역 선택] //한국을 선택하시면 됩니다.
▶[키보드 종류 및 입력방법] //Microsoft 입력기를 선택해주세요.
▶[두 번째 키보드 레이아웃 설정] //건너뛰기 선택하시면 됩니다.
▶[네트워크에 연결돼있지 않음] //처음설치시 Lan케이블 빼고 작업하시라고 했죠?
▶[제한된 설치로 계속] //연결로 하시면 마이크로소프트 계정 입력으로 번거로워질 수 있습니다. 가입도 해야 합니다.
▶[장치 사용자 설정] //원하시는 이름을 입력하시면 됩니다
▶[비밀번호 설정] //빈칸으로 놓으시고 다음을 누르시면 암호 없이 로그인이 가능합니다.
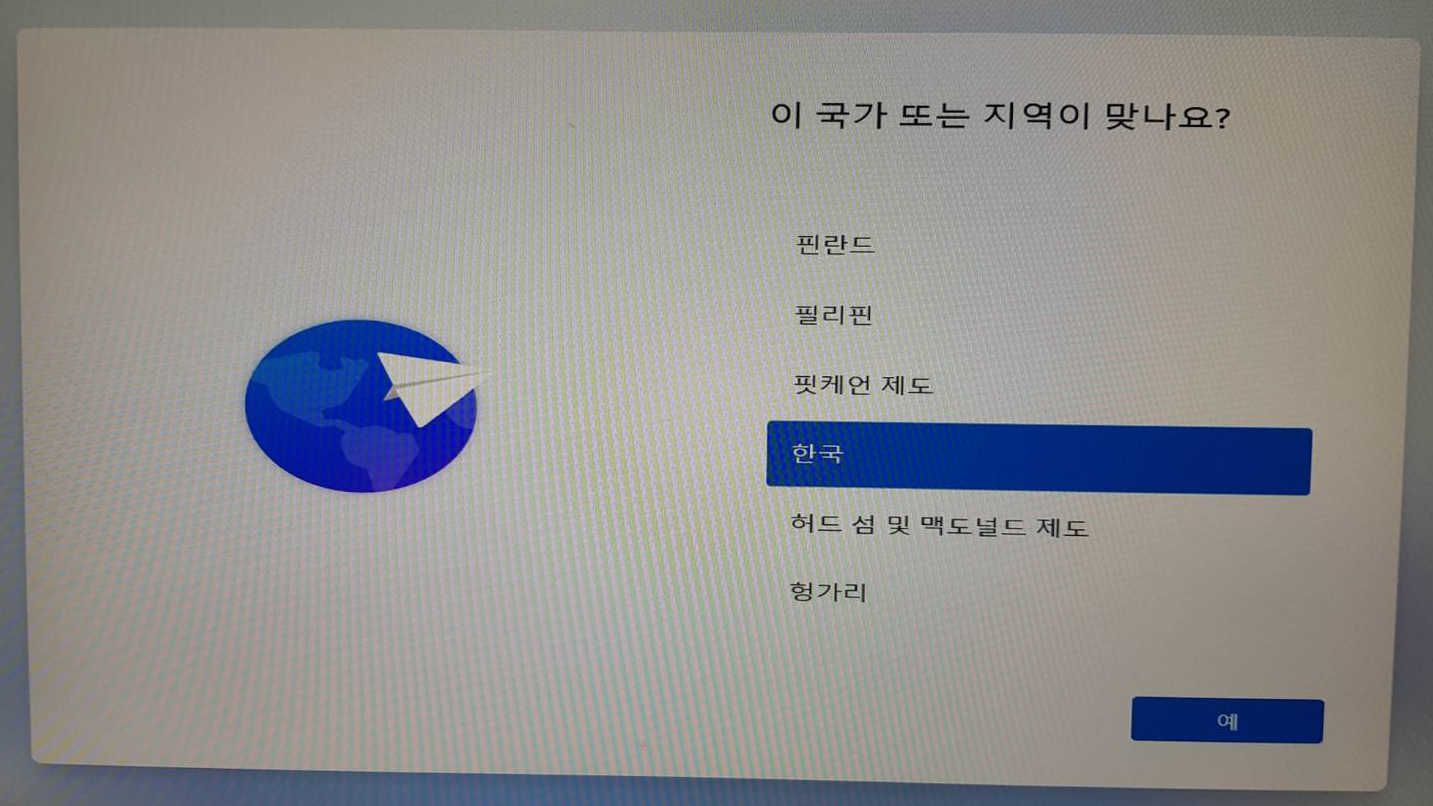
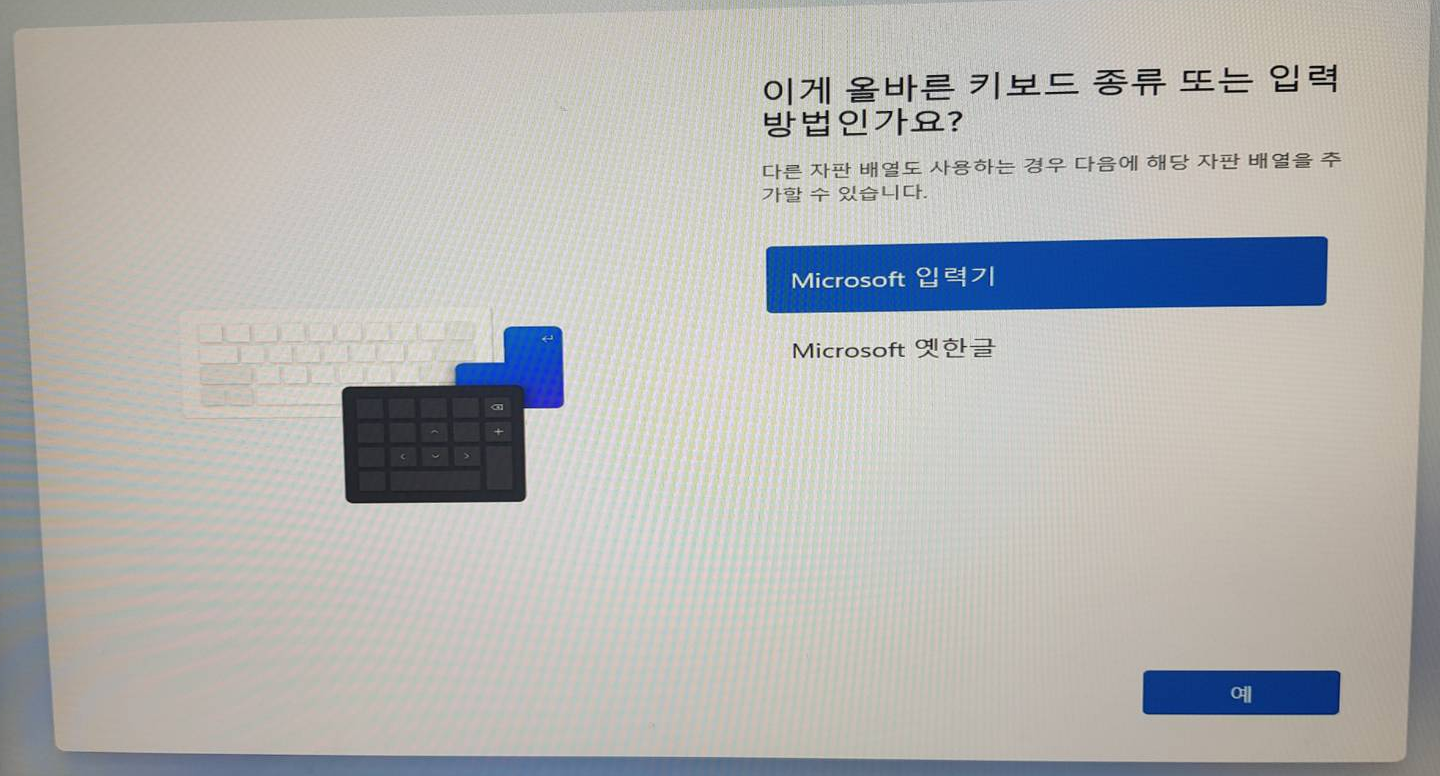
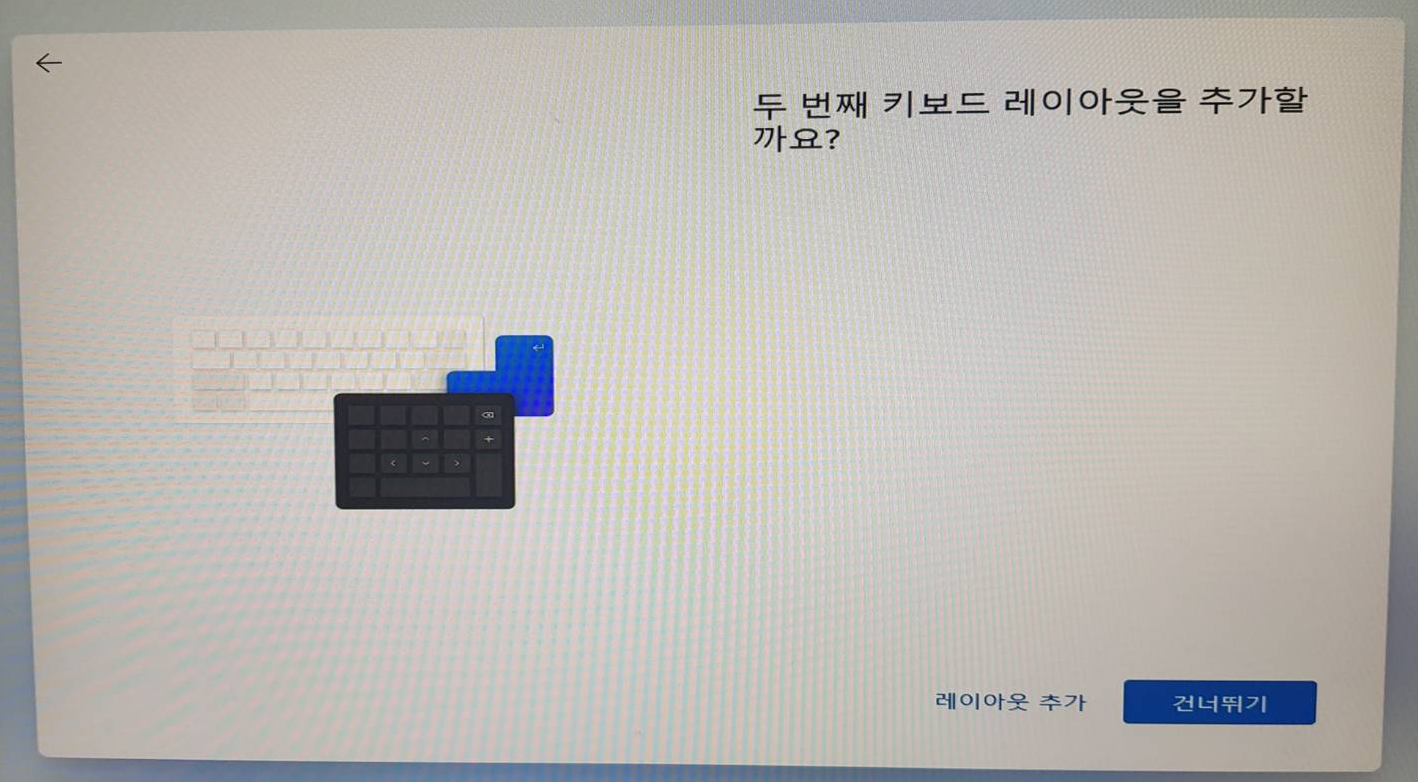
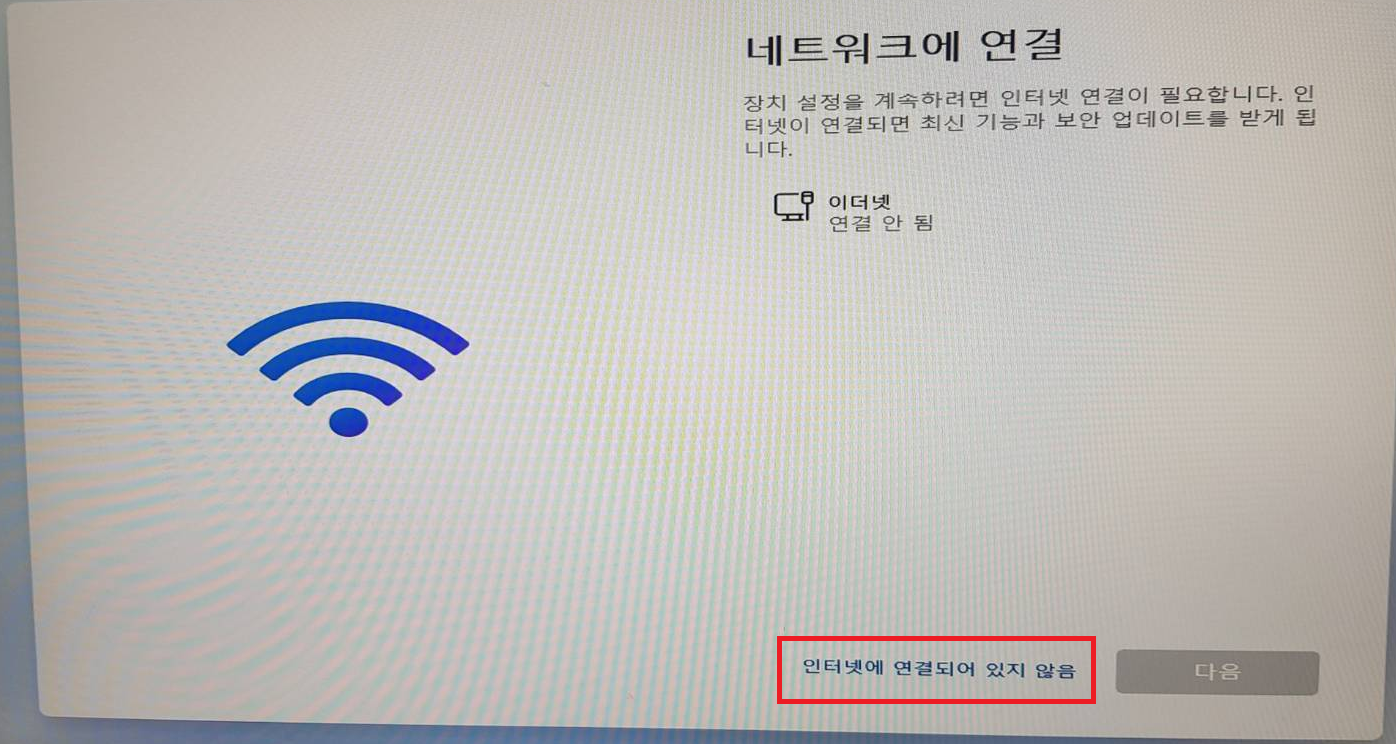
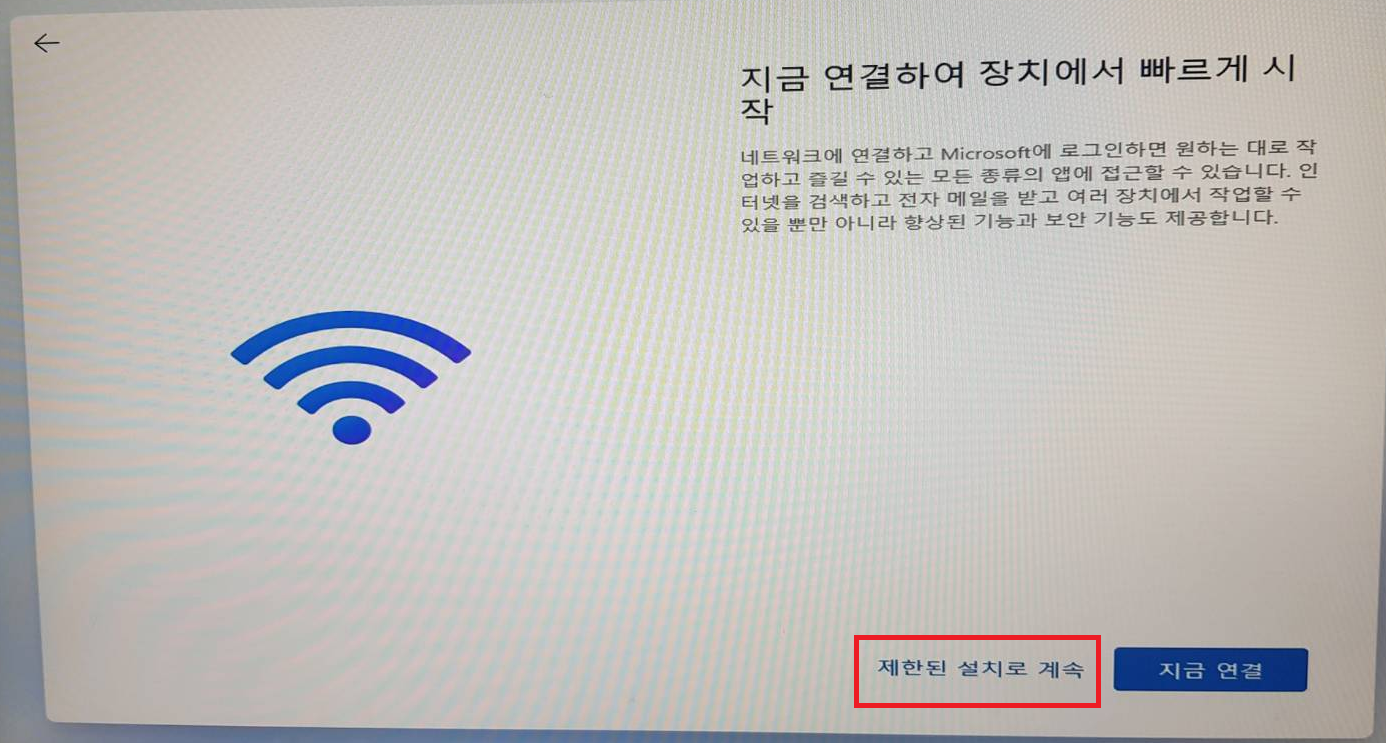
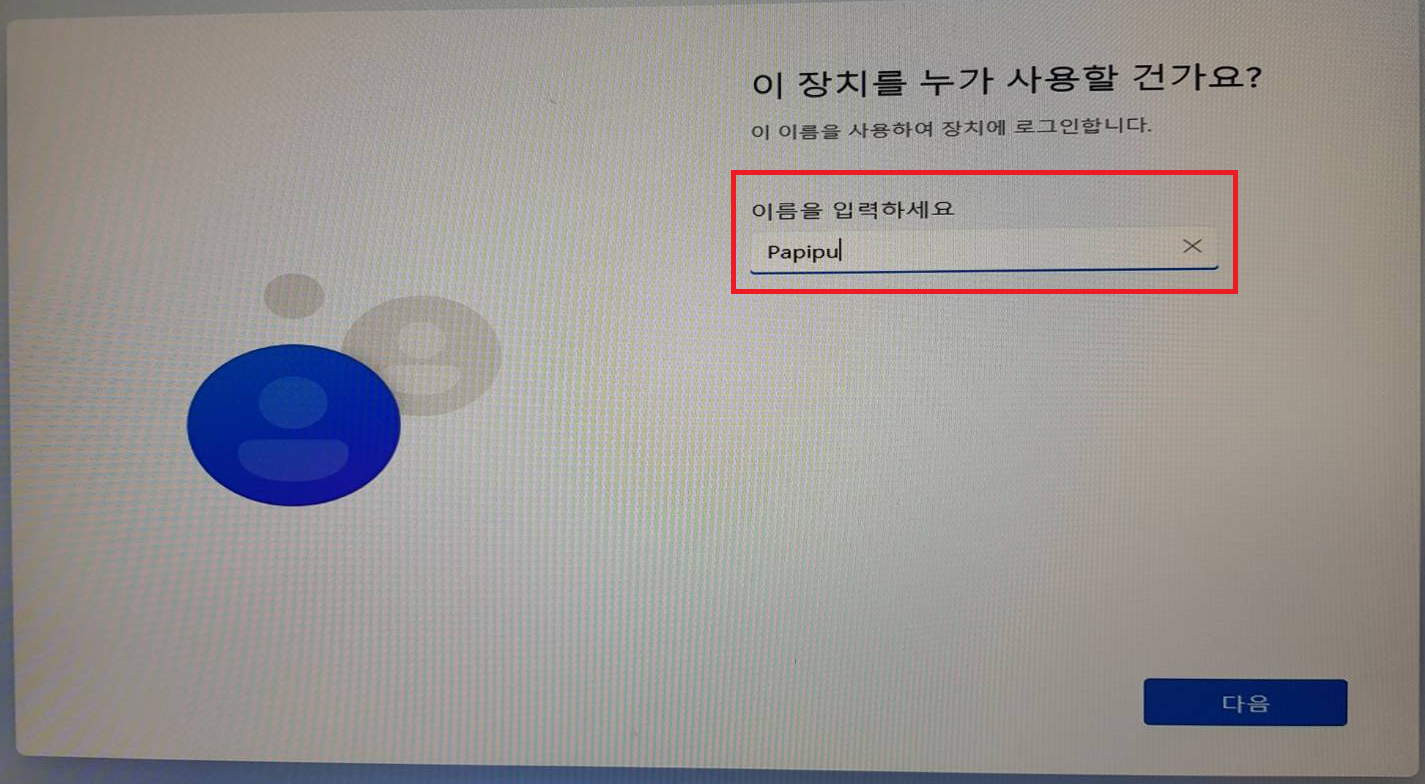
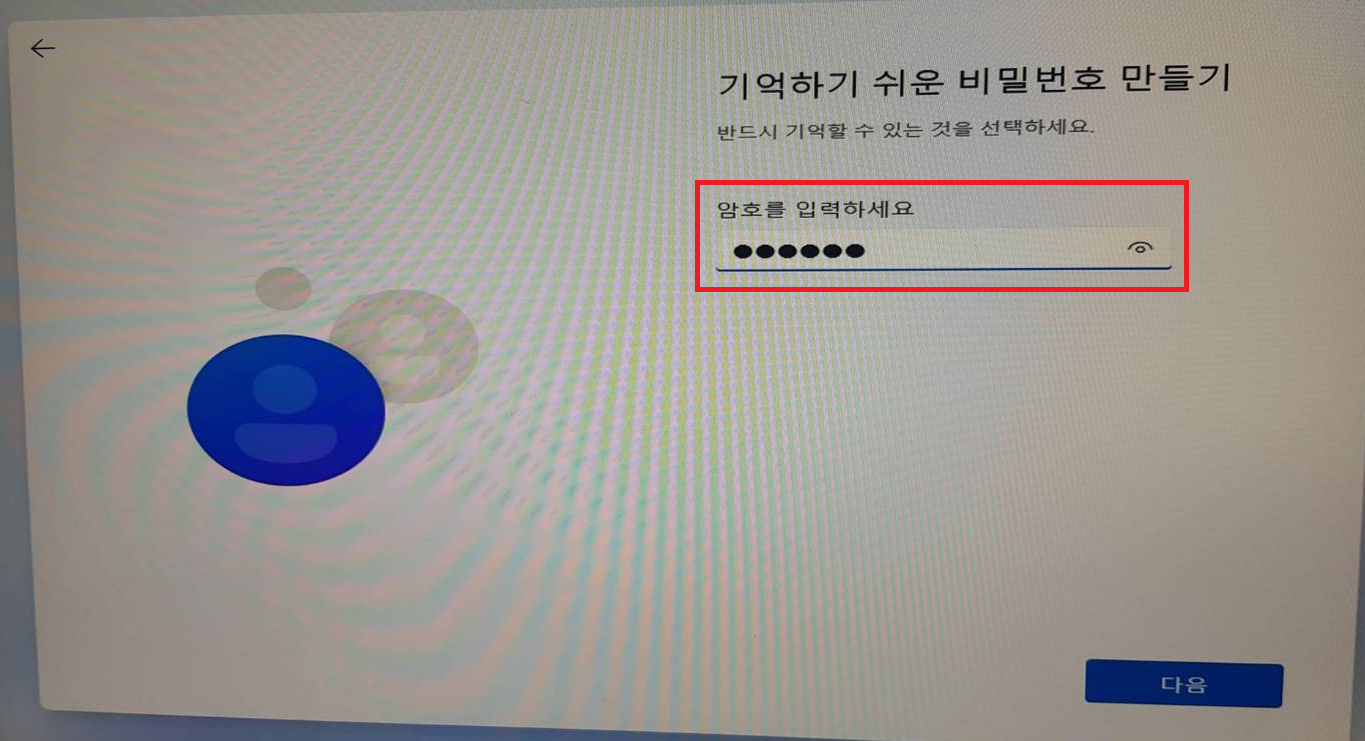
이제 윈도우11 기본 설정 및 사용자 설정이 끝났습니다.
이제 마지막 마이크로소프트사에서 개인정보 활용 동의에 대해서 요청하는 내용들입니다. (마지막입니다)
▶[사용자 위치 사용] //아니요를 선택해줍니다.
▶[내 장치 찾기] //아니요를 선택해줍니다.
▶[진단 데이터를 Microsoft에 보내기] //아니요를 선택해줍니다.
▶[수동 입력 및 타이핑 개선] //아니요를 선택해줍니다.
▶[맞춤형 환경 사용] // 아니요를 선택해줍니다.
▶[광고 ID를 사용 설정] //아니요를 선택합니다.
▶[안녕하세요.] //이제 설치가 끝이 났습니다. 기다리시면 됩니다..^^
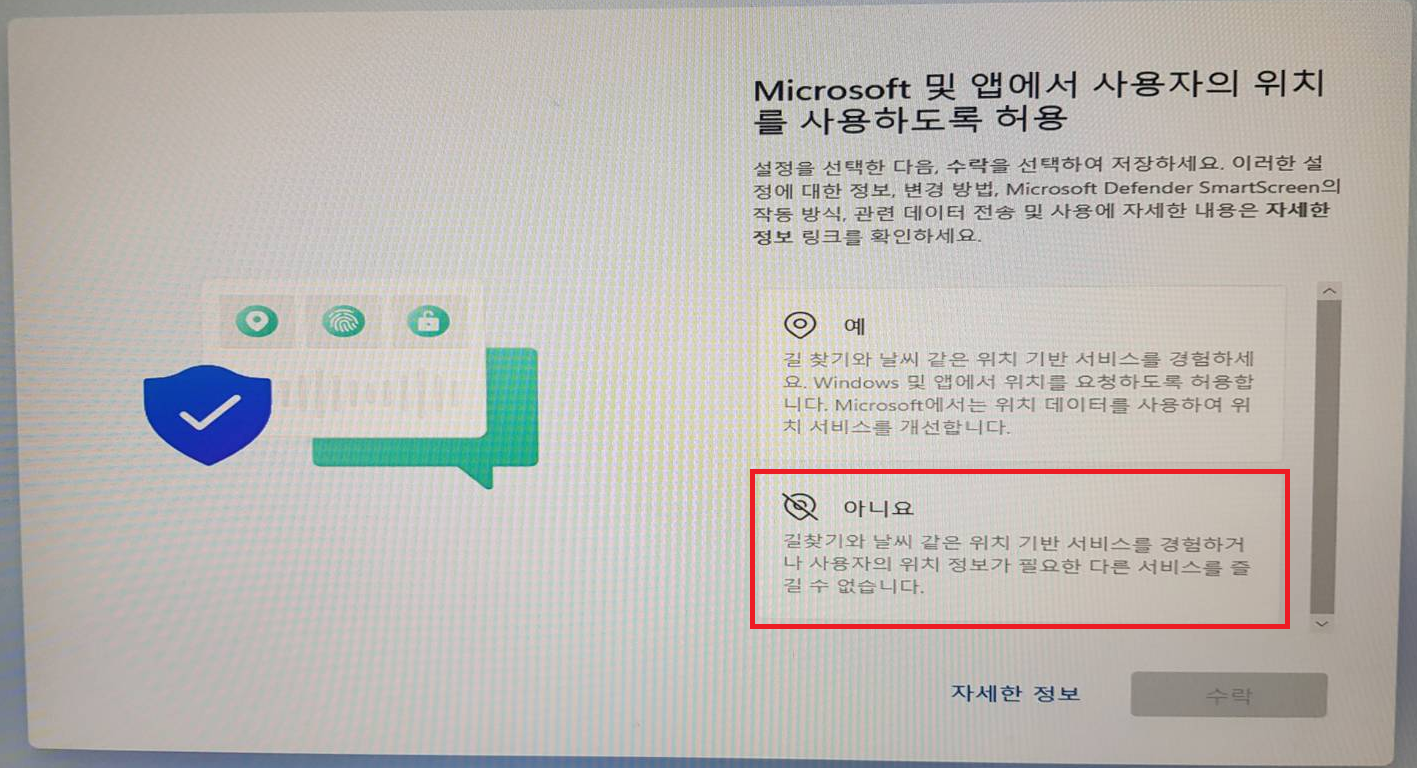
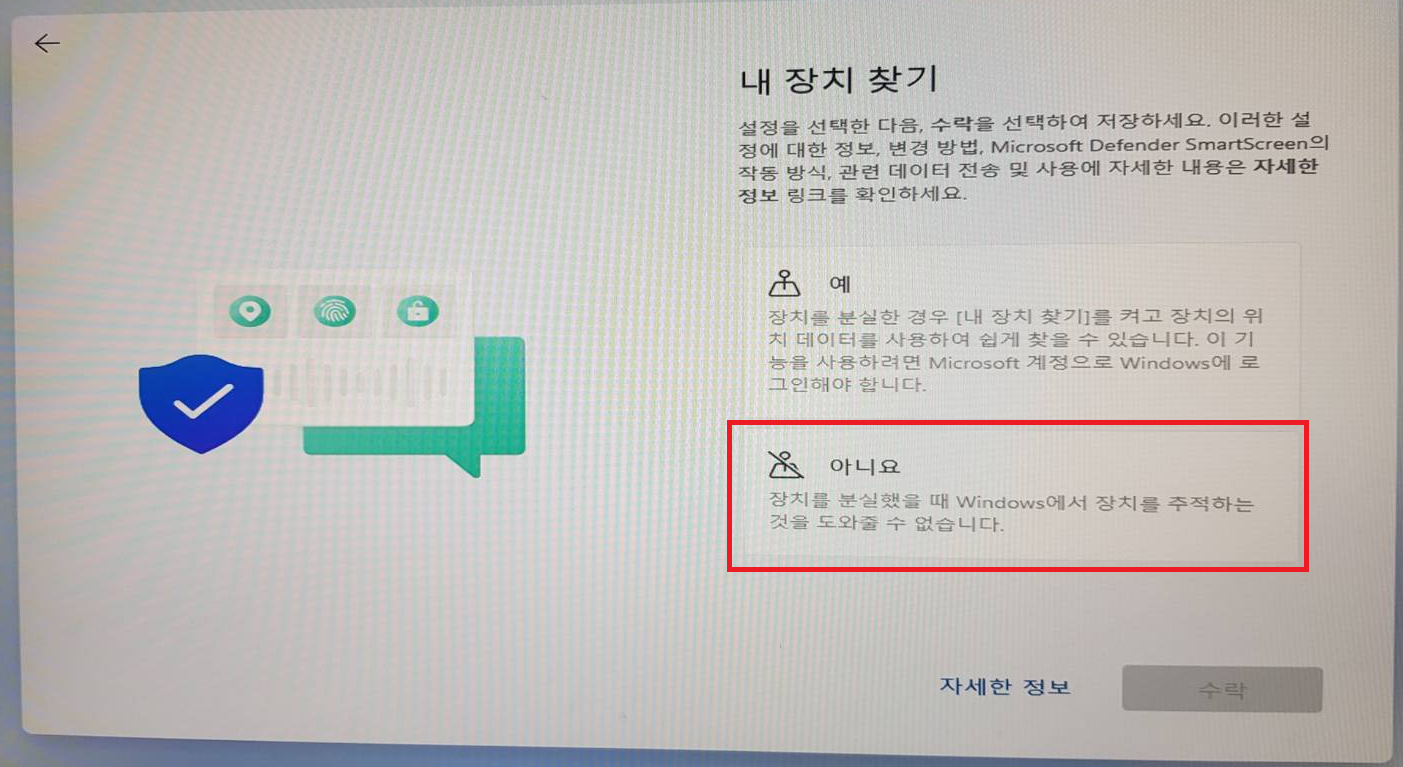
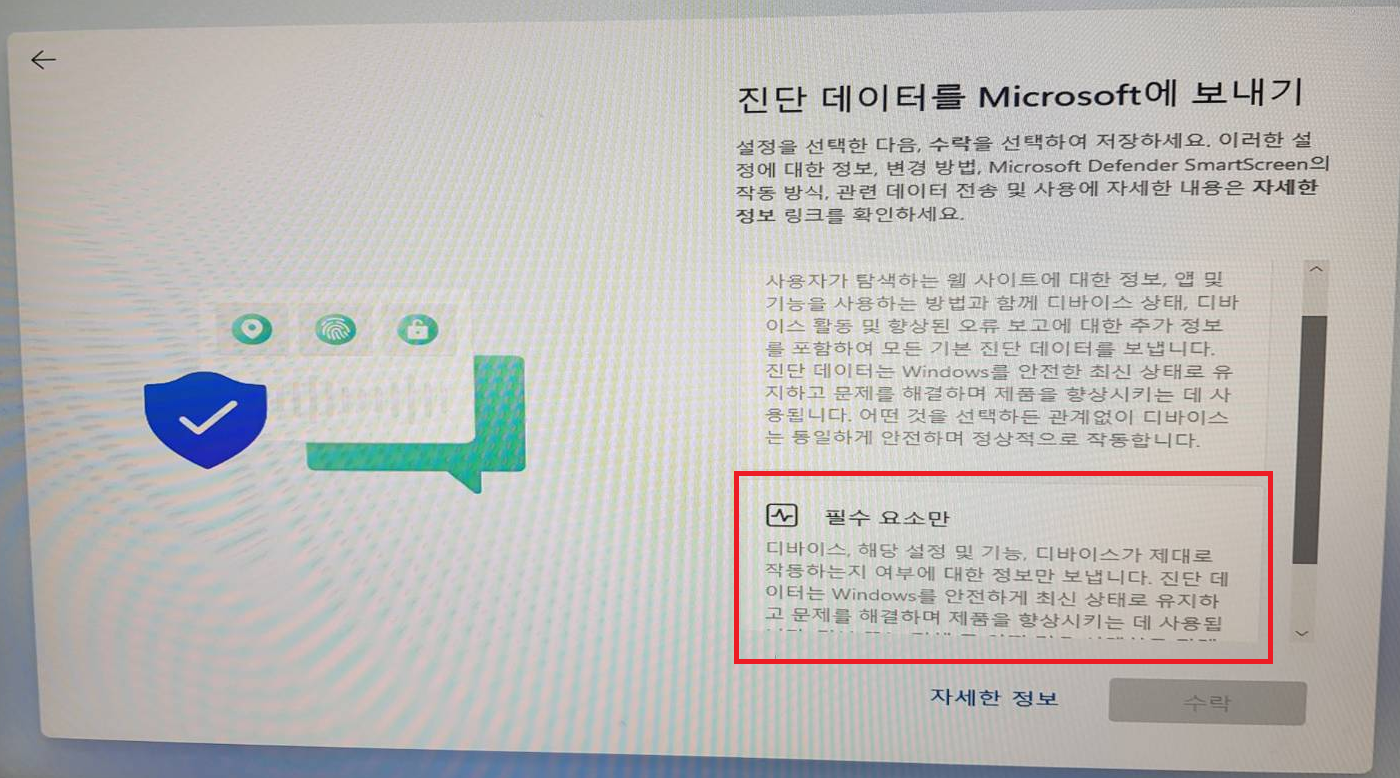
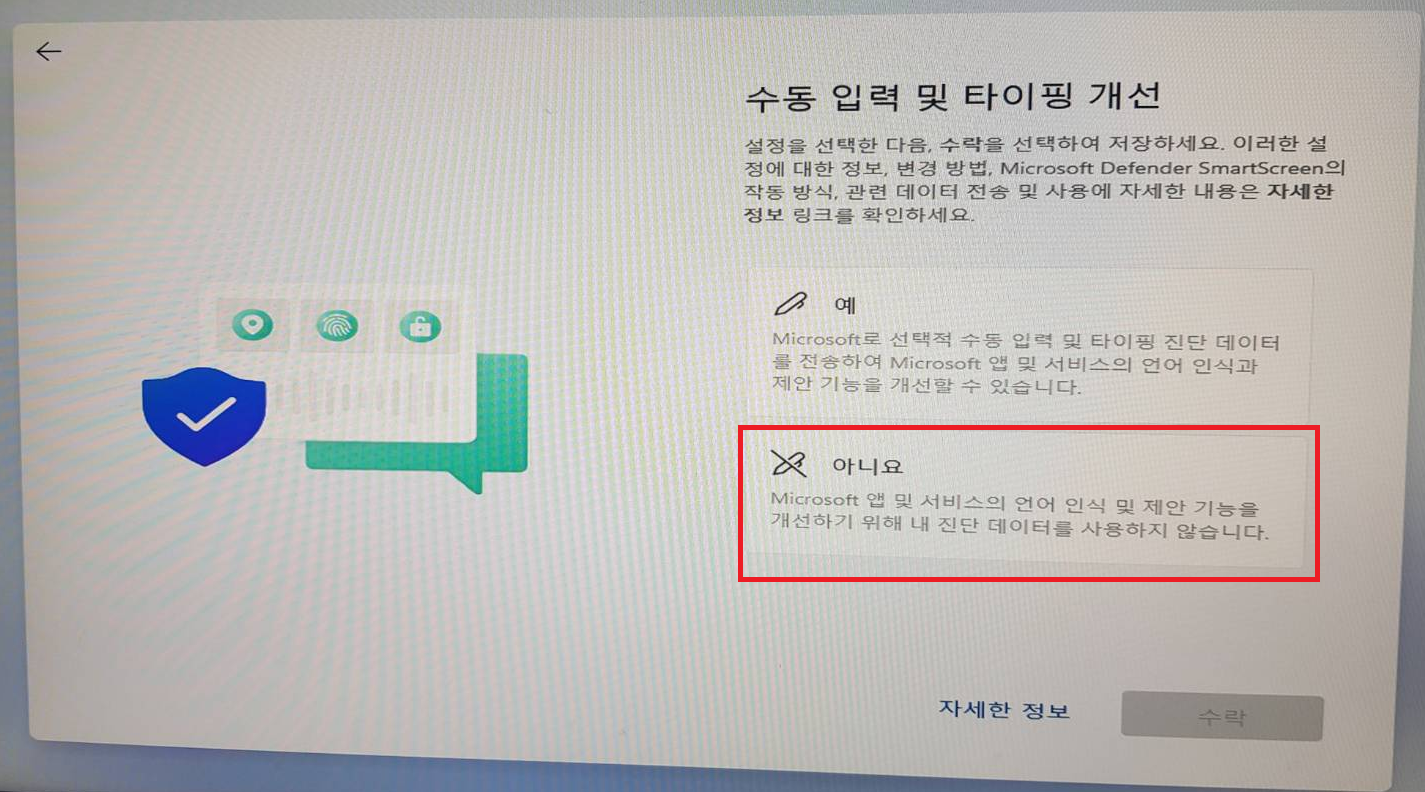
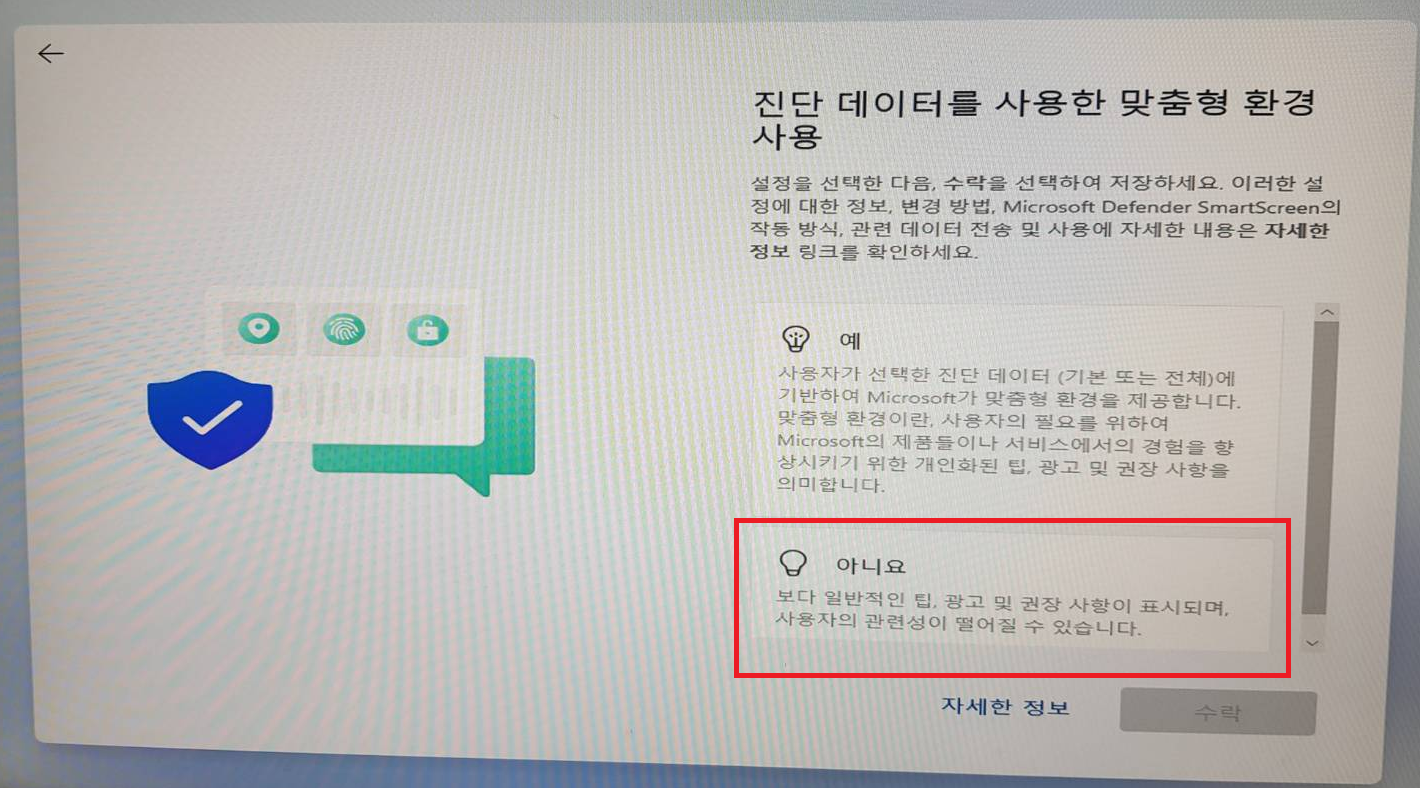
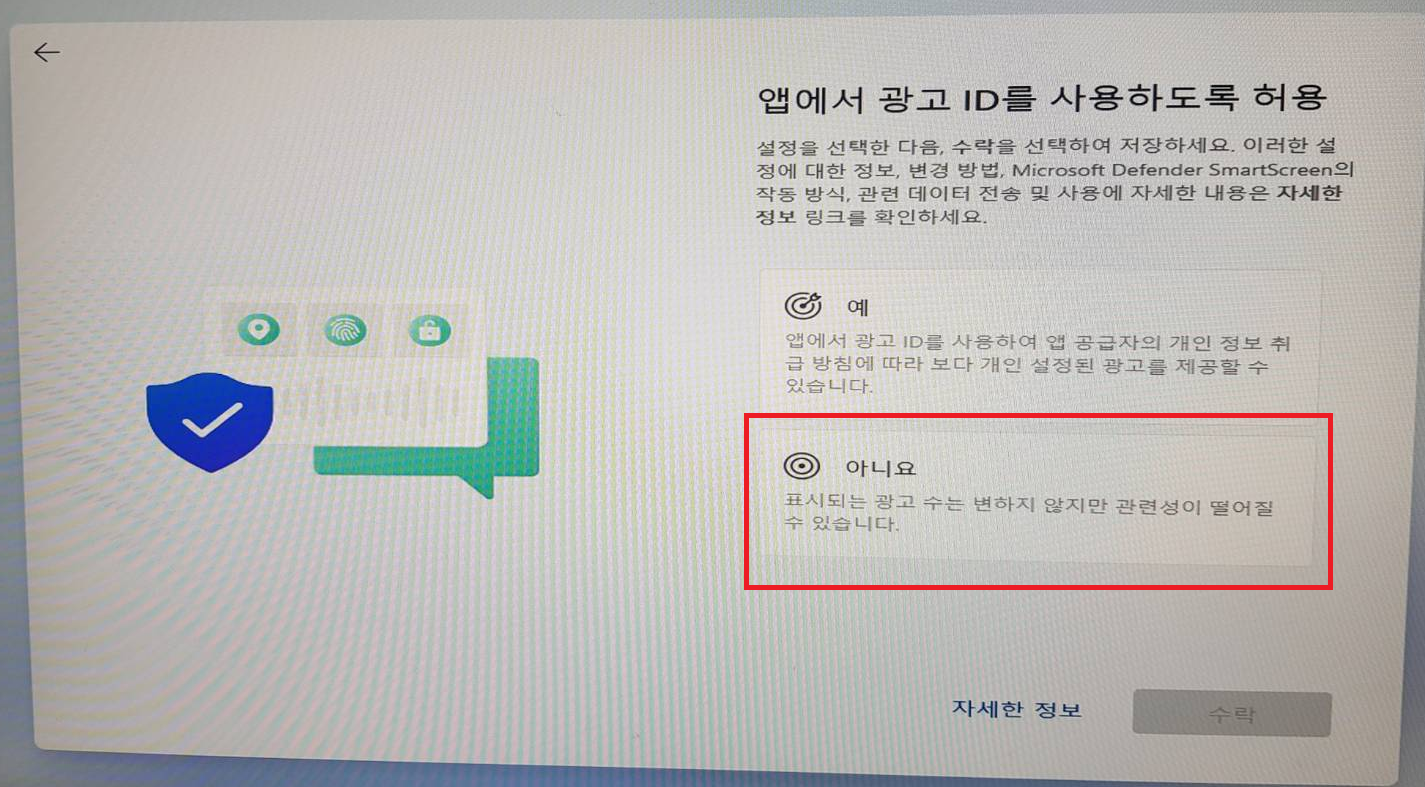
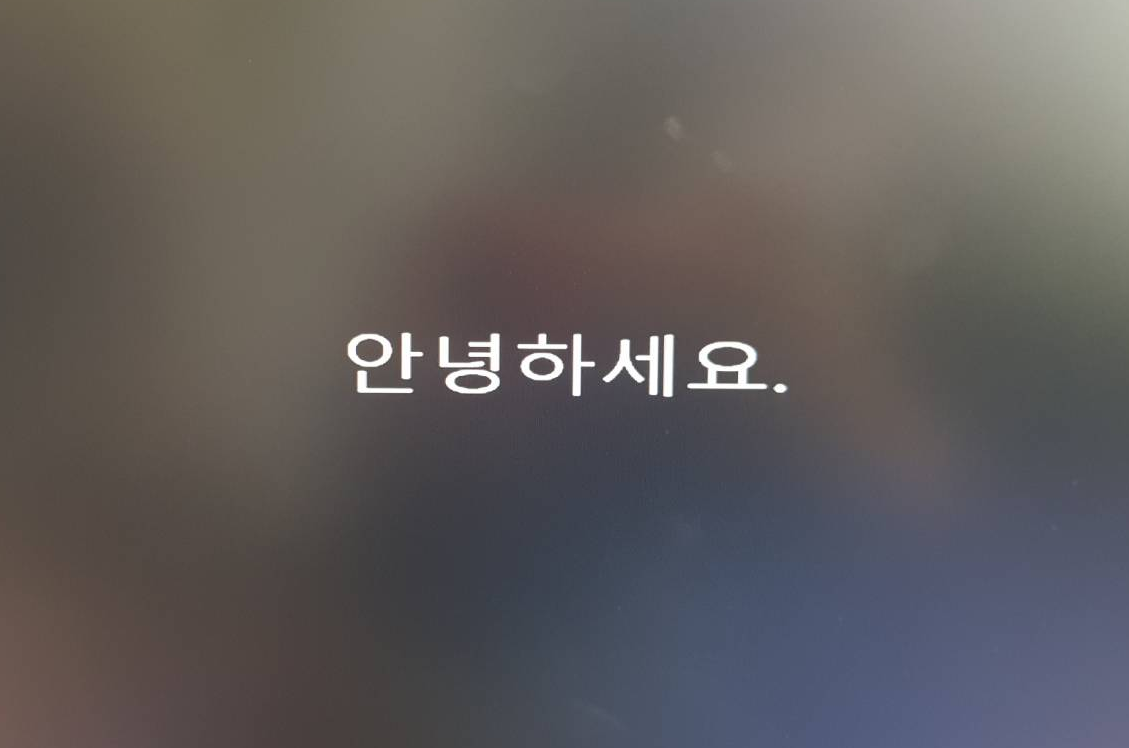
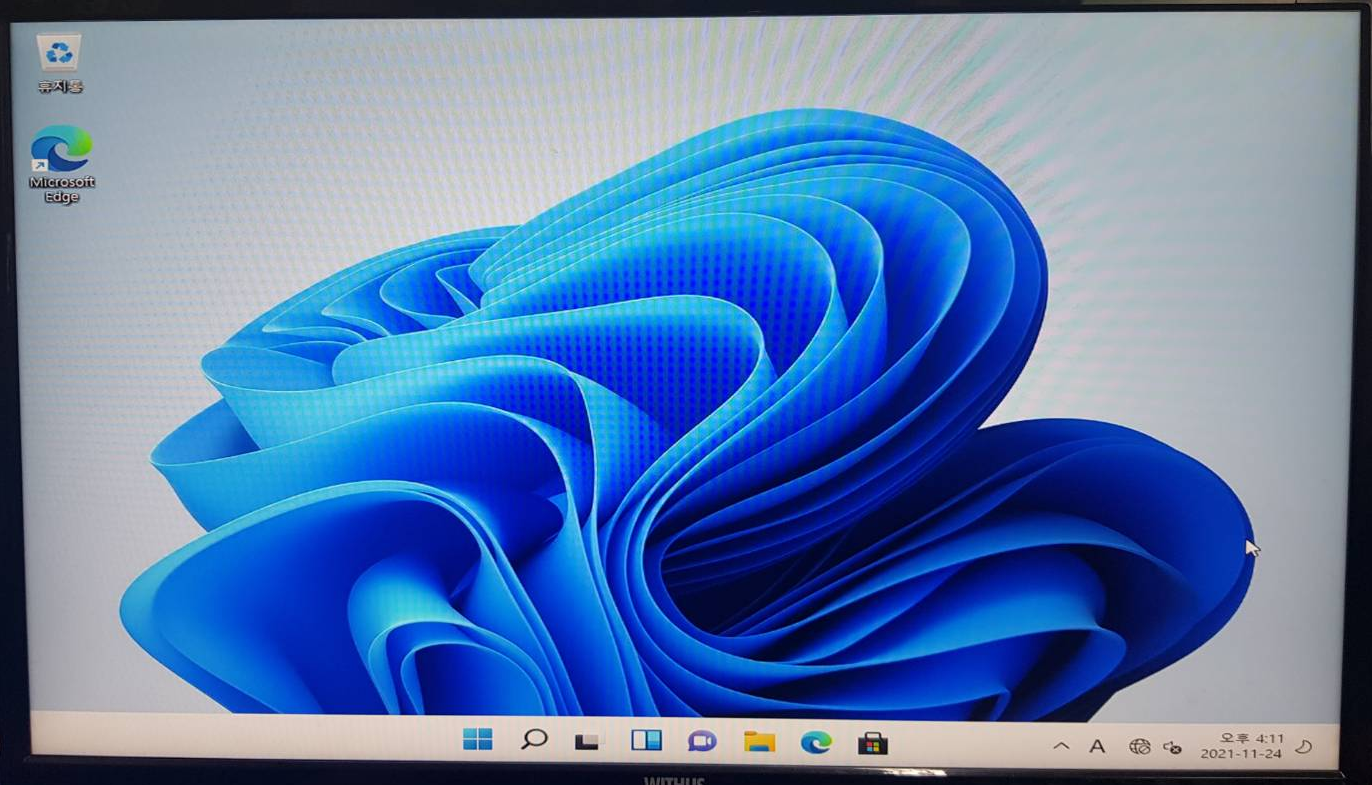
위 그림처럼 설치가 완료되면 첫 화면이 등장합니다.
Windows 설치 방법에 대하여 포스팅하였습니다.
조금이나마 도움이 되셨길 바랍니다.
감사합니다.
'컴정보' 카테고리의 다른 글
| [컴정보]두번째 WINDOWS 11 USB 부팅디스크 만들기 (2) | 2022.02.14 |
|---|---|
| [컴정보]첫번째 WINDOWS 11 USB 부팅디스크 만들기 (4) | 2022.02.14 |
| [컴정보]레거시 BIOS와 UEFI 모드의 차이점??!! (2) | 2022.01.28 |
| [컴정보] 윈도우10 안전모드로 부팅하는 방법 (2) | 2022.01.19 |
| [컴정보] 윈도우 10 종류 설명해 드립니다. (4) | 2022.01.11 |