하나의 USB로 여러 운영체제 선택하여 설치하기
우리는 보통 컴퓨터에 OS 를 설치할때 설치 할 디스크 ( 일반적으로 USB ) 를 연결 후 부팅을 설치합니다.
위같은 방법으로 가장 널리 사용 되는 부팅 디스크를 만드는 방식은 대표적으로 마이크소 소프트에서 공식 적으로 제공 하는 지원 도구를 사용 하거나 전에 포스팅 해드렸던 Rusfus 를 이용 해서 부팅 디스크를 생성 할 수 있습니다.
하지만 이런 도구 들은 한개의 USB에 하나의 부팅 이미지만 수용 할 수 있어서 디스크 용량이 큰 경우 에 공간이 남고, 다른 OS 등으로 전환 시 계속 추가 제작을 해야 하는 등 비 효율적입니다.
하지만 이번에 소개시켜 드릴 Ventoy 라는 도구를 사용 하면 하나의 USB나 디스크에 여러가지 OS 이미지를 설치해서 사용할수 있어서 매우 효율적으로 사용할수 있습니다.
그래서 오늘은 Ventoy 라는 프로그램을 이용해 여러가지 운영체제 를 선택해서 설치 할 수 있는 멀티 부팅 USB 만드는
방법에 대해서 알아 보겠습니다.
1. Ventoy 설치 파일 다운로드
제일먼저 Ventoy 를 사용 하기 위해서 사이트에 접속 후 설치 파일을 다운로드 해야겠죠?
Ventoy 공식 사이트에 접속 합니다.
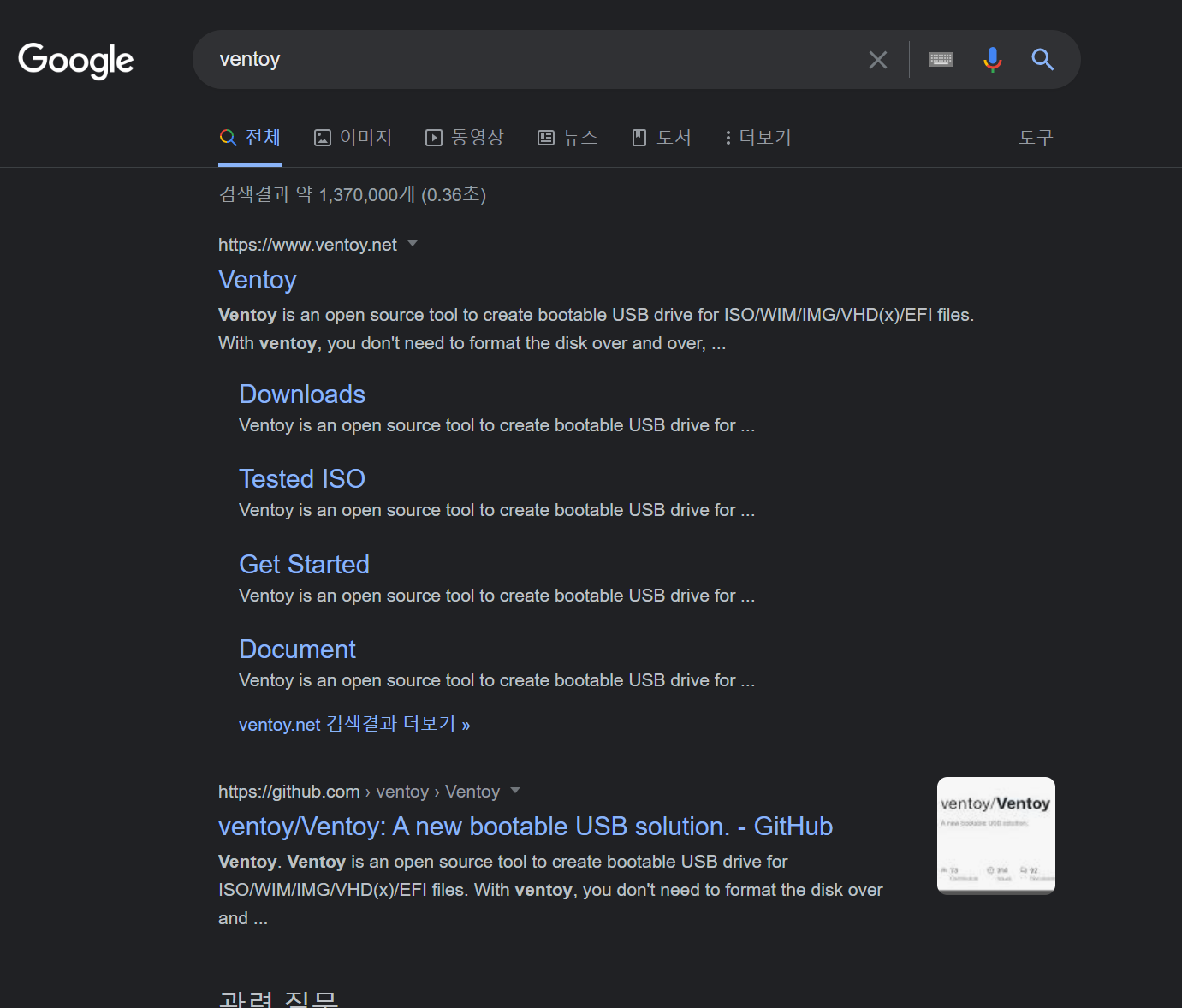
검색결과 중 상단에 위치한 ventoy 링크를 클릭 해 접속 해 줍니다. 아래 바로가기를 통해 빠르게 이동 할 수 있습니다.
바로가기: Ventoy 공식 Site
사이트 접속 후 Ventoy 파일을 다운로드 해 줍니다.
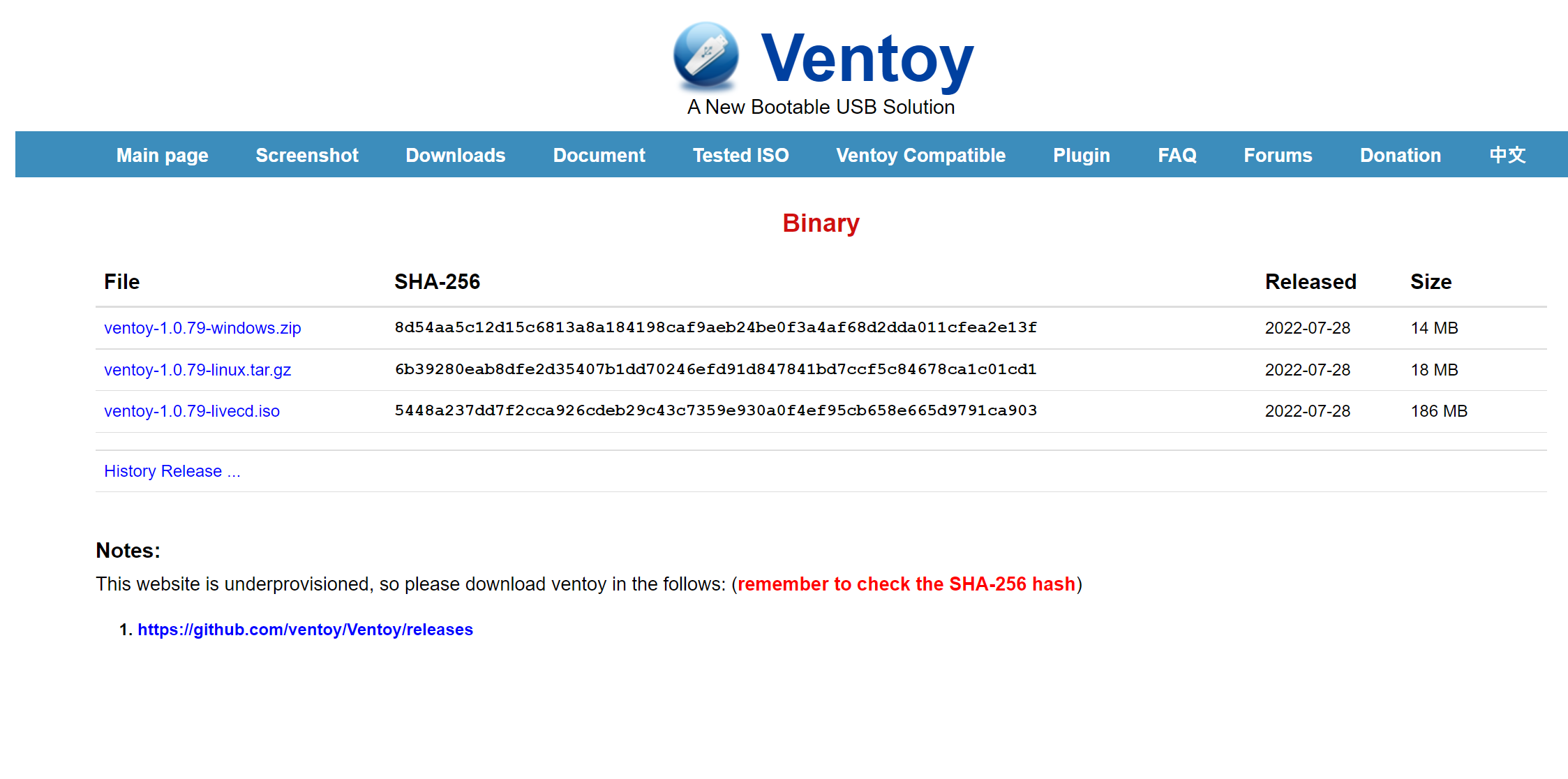
위 화면에서 상단 메뉴에서 Download 를 선택 합니다.
윈도우에서 설치하려는 경우 Windows 용 설치 파일 클릭 해 줍니다.
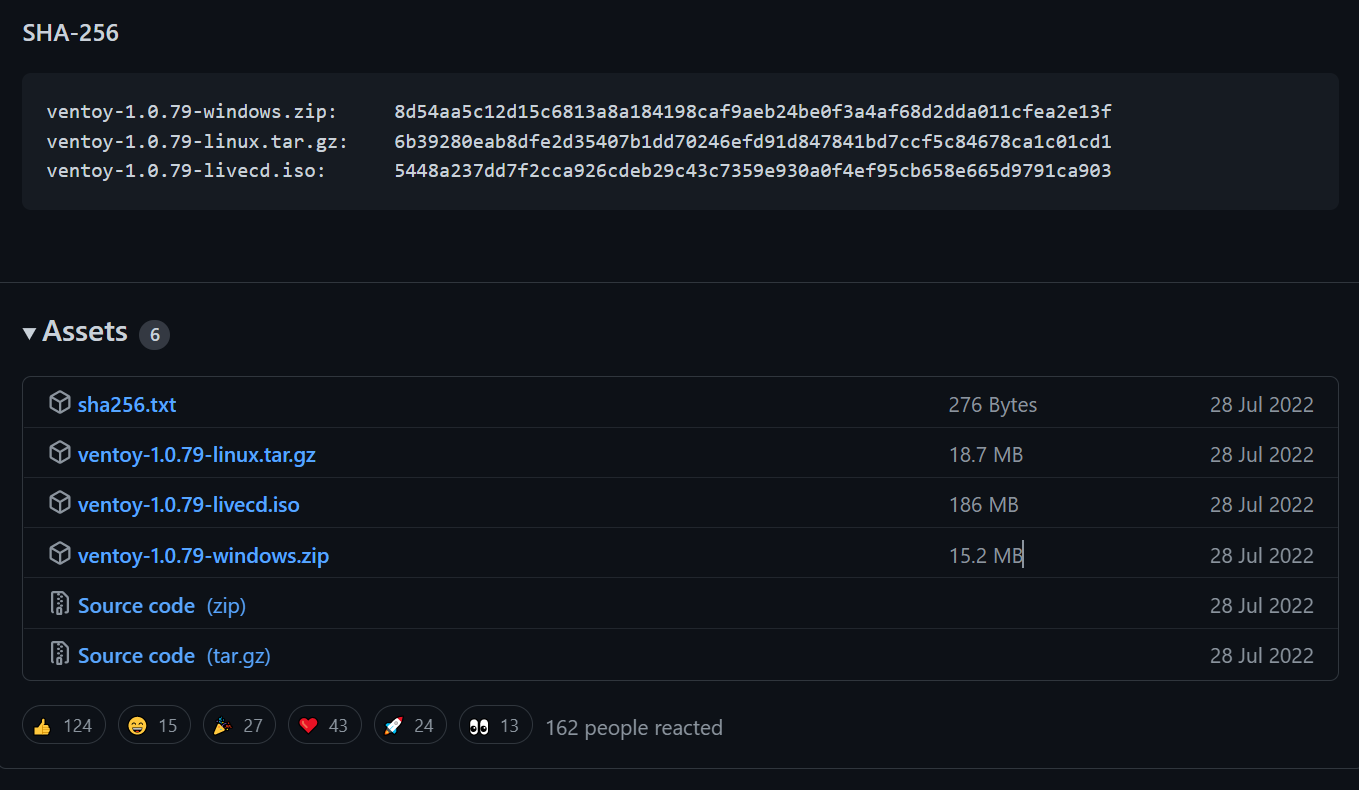
페이지 아래로 조금 스크롤 해 이동 하면 위 그림처럼 'Asset' 섹션 다시 다운로드 할수 있는데 여기서 Ventoy-✱.✱✱-windows.zip 형식의 파일을 선택하면 다운로드가 됩니다.
2. Ventoy 설치 하기 - 부팅 디스크 생성
Ventoy 를 실행해서 디스크에 Ventoy 를 설치 하는 방법입니다.

다운로드 받으신 최신 버전 압축 파일을 받고 압축 파일을 풀어줍니다.
그다음 Ventoy2Disk 파일을 더블 클릭해서 실행해 줍니다.

작업 전 언어 한국어 지원하니 한국어로 선택 후 진행하는걸 추천드립니다.
Install 하시기 전에 파티션 유형을 선택하실 수가 있습니다.
기본 옵션으로 파티션 유형은 MBR 방식으로 되어있습니다.
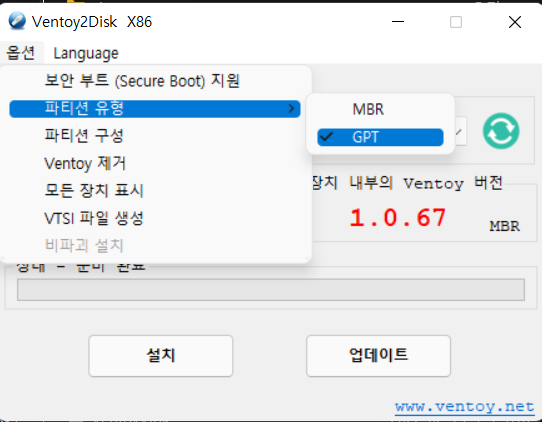
구형 컴퓨터의 호환성을 생각하신다면 MBR 방식을 선택하시는게 좋습니다. 다만 요즘 구형 PC를 만질일이 없으시면 GPT 방식으로 선택하시면 됩니다.
하지만 호환성을 생각하신다면 기본인 MBR 방식으로 해놓고 작업하시는걸 추천합니다.
그리고 추후 Ventoy 업데이트 설치시에는 업데이트 버튼을 눌러 업데이트를 진행하시면 됩니다.
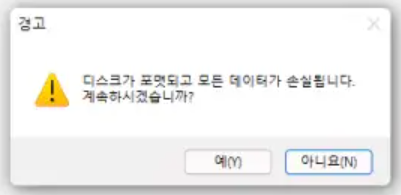
Install 를 누르면 위창과 같은 경고 창이 뜨는데 확인 후 예(Y) 버튼을 눌러 단계를 진행 합니다.

데이터 손실 경고 팝업이 한번 더 발생합니다. 확인 후 예(Y) 버튼을 클릭 해 줍니다.
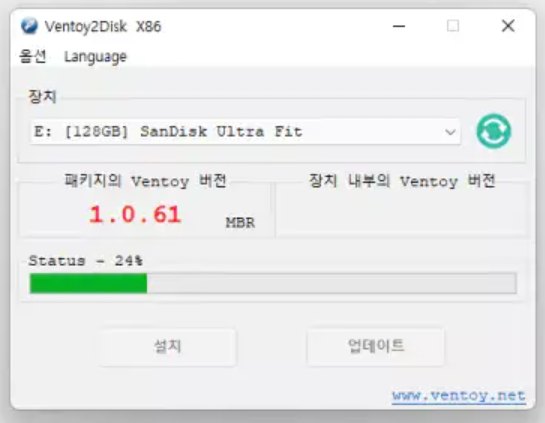
3. Ventoy 사용 방법
이제 Ventoy 가 설치되었습니다. 사용방법에 대해서 설명해 드리겠습니다.
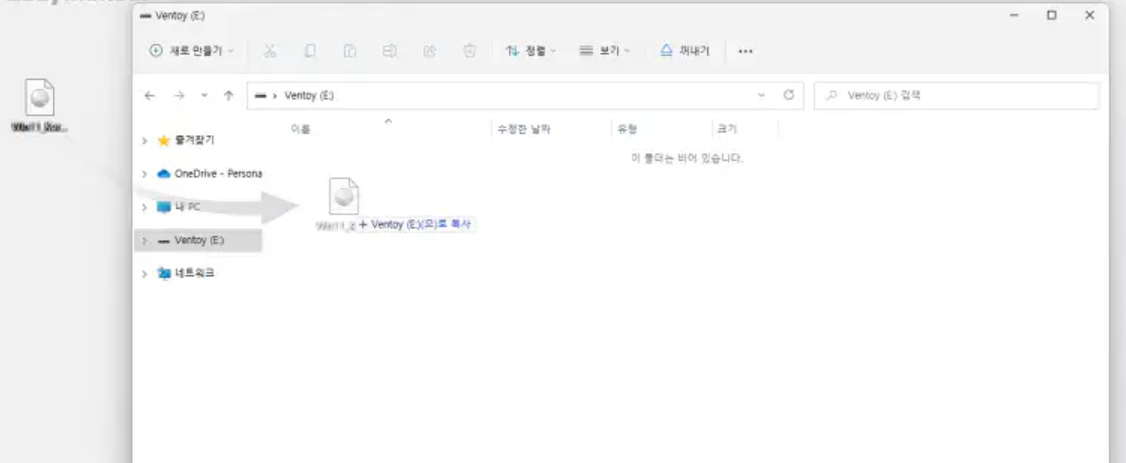
Ventoy 장치에 설치 할 OS 이미지를 이동를 드래그 & 드롭 등 편한 방식으로 이동 해 줍니다.
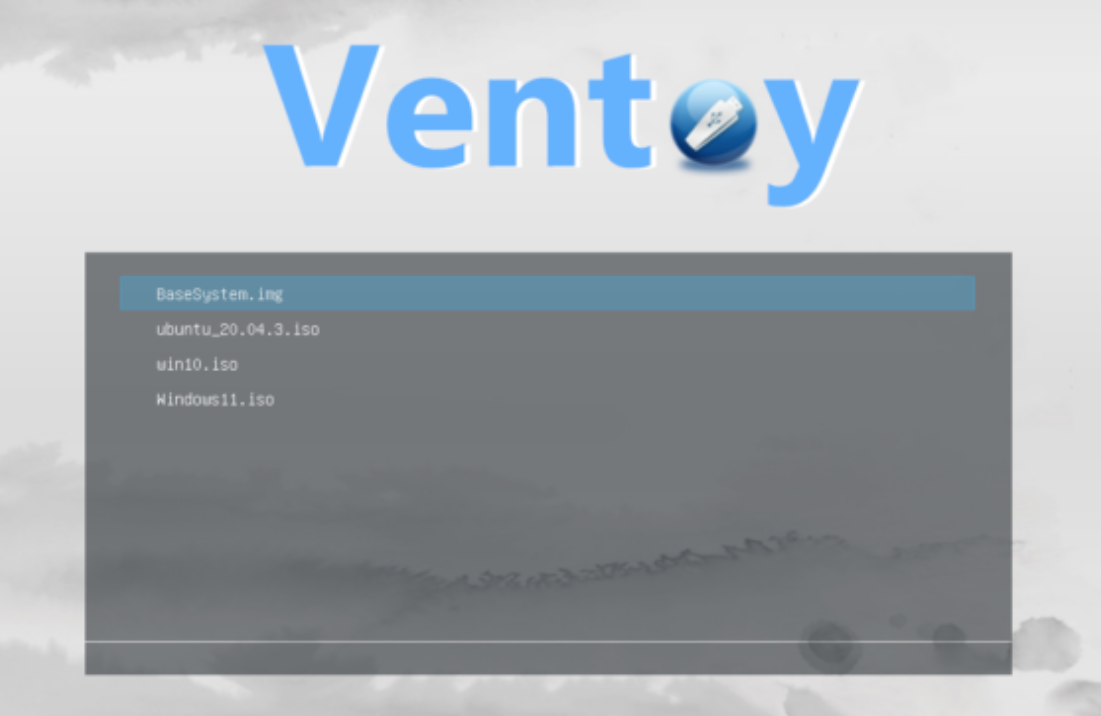
바이오스 에 접속 후 Ventoy 디스크로 부팅 순서를 변경 한 다음 컴퓨터를 다시 재부팅 합니다.
컴퓨터가 Ventoy 디스크로 부팅 되면 위와 같은 화면으로 연결 되는데 여기서 원하는 설치 OS 이미지를 선택 하면 됩니다.
4. 마무리
Ventoy 를 이용해 여러가지 운영체제를 선택해서 설치 할 수 있는 사용하는 방법 에 대해 알아 보았습니다.
여러 종류의 OS를 하나의 USB등으로 할수 있어 디스크 활용면이나 편리성에서 매우 좋아 좋았습니다.
도움이 되셨길 바랍니다.
'컴정보' 카테고리의 다른 글
| [컴정보]모든 버전의 순정 윈도우 와 MS 오피스를 다운 받아보자 (2) | 2022.10.08 |
|---|---|
| [컴정보]조립PC 견적 사이트 소개시켜 드립니다. (0) | 2022.09.24 |
| [컴정보]컴퓨터 포맷 후 설치하면 유용한 프로그램 (2) | 2022.03.28 |
| [컴정보]모니터 선택시 참고 사항 정리 (0) | 2022.03.16 |
| [컴정보]윈도우 및 오피스 정품인증 방법 (AAct 를 이용한 정품인증방법) (3) | 2022.03.14 |